TF400030 – [Solved] – The local data store is currently in use by another operation – TFS 2012
Introduction
In this very short post, we are going to briefly discuss a couple of common errors encountered in TFS 2012 when using local workspaces, running multiple instances of Visual Studio 2012, and having a large codebase.
Problem Description
If you are using TFS 2012 (including TFS 2012 Express) you may encounter one of the following errors:
- TF400017 – The workspace properties table for the local workspace [name] could not be opened.
- TF400030 – The local data store is currently in use by another operation. Please wait and then try your operation again. If this error persists, restart the application.
Pay particular attention to the highlighted word, local. These errors generally occur when you have a local workspace.
I was able to resolve this problem on my development machine by simply making sure that my workspace location was set to Server. Though this is the standard configuration we utilize internally, for some reason I had erroneously set my new workspace and forgotten to change its location. 😦
To ensure your workspace is a Server workspace, open your Team Explorer, select Source Control Explorer, then select your workspace and make sure that the location is set as shown below:
Once you set the workspace location to Server, the poor performance and unpredictability should disappear! Happy coding!
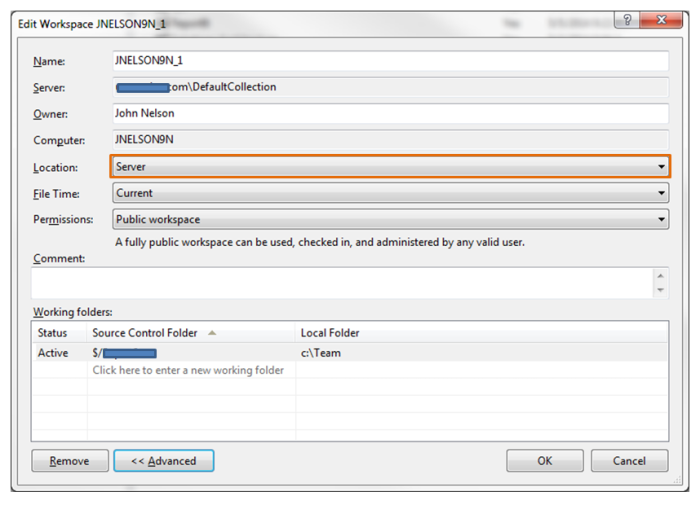
November 11, 2014 at 11:32 pm
Good catch. No need to change workspace
LikeLike
April 6, 2015 at 2:10 am
that helps…. Thanks …
LikeLike
September 25, 2015 at 3:37 am
Thank you John. Very useful and well explained
LikeLike
September 25, 2015 at 3:38 am
Thank you
LikeLike
August 19, 2016 at 10:09 am
The easiest solution is to create a new working directory.
1. Rename the old one.
2. Delete the Current active working folder from working folders: Source Control Explorer>Workspace Edit > Working folders
3. Create the working folder again.
4. Get latest version of your solution.
LikeLiked by 1 person
February 6, 2017 at 1:34 am
Thank you!!!!!!!!!!!!!!!!!!!!!!
LikeLiked by 2 people
February 9, 2017 at 1:36 am
Thanks a lot man…
LikeLiked by 1 person
April 19, 2017 at 9:58 am
Thank you
LikeLiked by 1 person
August 30, 2017 at 8:51 am
Thanks a Ton!!!! 🙂
LikeLiked by 1 person
March 7, 2019 at 2:08 am
Thanks for you good suggestion. it works.
LikeLiked by 1 person
January 16, 2020 at 9:10 pm
Still relevant in 2020 with VS2019 and Azure DevOps.
LikeLike
March 1, 2022 at 11:35 pm
[…] Local Data Store Solved […]
LikeLike